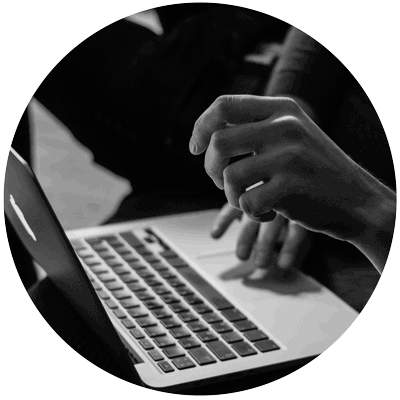- Prérequis
- Option 1 - With Docker desktop, in vidéo :
- Option 2 - Classic installation with Docker, step by step
- How to update your Docker Container ?
Prérequis
- If you’re running Linux, it’s highly likely that Docker is already installed!
- If not, we recommend that you install Docker Desktop.
- Check the Download Docker Desktop page info
- Do not forget the post-installation steps (for Linux users)
Option 1 - With Docker desktop, in vidéo :
Docker Desktop is a graphical interface for managing Docker environments, availaible for Linux, Windows and MacOS.
Once you’ve installed Docker Desktop, here’s how to retrieve and use the Docker Fidle image :-)
Don’t hesitate to consult documentation if you have any questions or would like to find out more!
Option 2 - Classic installation with Docker, step by step
Note :
- You must have Docker installed (see prerequisites).
- All commands presented below and prefixed by
$are to be launched on a terminal/unix console :smile:
1 - Get the Fidle Docker image
-
Get Fidle image : …it takes some time… (~5mn) and the image is quiet huge (~3 GB)
$ docker pull fidlehub/fidle:latest -
To see if your image is there:
$ docker images On standard output, you should have a line of the form : fidlehub/fidle latest [...] 3 GB
2 - Create your fidle container
$ docker run -i -p 8888:8888 -p 6006:6006 --name fidle fidlehub/fidle:latest
Where:
--name fidle is used to give a name of your choice to your container
-i is used to stay in interactive mode (Keep STDIN open even if not attached)
-p Publish a container’s port(s) to the host -p Publish a container’s port to the tensorboard
3 - Open your jupyter lab
- Copy the URL printed on screen beginning with
http://127.0.0.1:8888/?token… - Open a Web Browser and paste the URL
- Jupyterlab for fidle should be there !
4- Tensorboard
If you want to use tensoboard inside jupyter lab use this command from a terminal :
$ tensorboard --host 0.0.0.0 --logdir <path/to/your/logs>
5 - To stop your jupyter, you can
- In Jupyter lab menu : “File”/”Shutdown”
- On the Unix console/Terminal you launched Fidle Jupyterlab:
use Control-C to stop this server and shutdown all kernels
6 - To restart your fidle container where you leave your work
you can Just type:
$ docker start -i fidle
How to update your Docker Container ?
It is possible to retrieve a new version of the notebooks from your container.
Of course, this only applies if your container’s Python environment is compatible with the new notebooks, which is generally the case during the season.
Here’s the 4-step procedure: (need 3 minutes max)
Step 1 - Ouvrir un terminal
Once you have started your container and launched Jupyter Lab, go to “File / New / Terminal”.
A new “Terminal” tab should open.
Step 2 - Check you are at the right place !
In the Terminal tab, type the following command : ls
You should have something like that :
(...):/notebooks# ls
fidle-master-3.0.5 last
(...):/notebooks#
Note :
- If the “last” item does not appear, we advise you to retrieve a new image directly.
- Dans l’exemple, votre dernière version est la 3.0.5
- Important : Check that you don’t already have the latest available version.
Step 3 - Retrieve new notebooks
Still from the terminal, type the following command: fid install_notebooks --quiet
You should have something like :
(...):/notebooks# fid install_notebooks --quiet
==========================================================
fid - Your favorite Fidle admin command :-) (v2.3.0)
==========================================================
Install Fidle notebooks in . :
Install ressource : fidle-master
In directory : .
Extract : [########################################] 100.0% of 151 files
Installed in : ./fidle-master-3.0.9
Done.
Note : If a message indicates that you already had the latest version, don’t continue.
Step 4 - Switch last version to the new one
Still from the terminal, type the following command:
rm last && ln -s $(ls -1dt fidle-* | head -1) last
You should have something like :
(...):/notebooks# rm last && ln -s $(ls -1dt fidle-* | head -1) last
(...):/notebooks#
Note :
- Copy and paste this command to avoid any errors, as this could corrupt your container.
- If this happens, recreate a new container and repeat the procedure…
- or retrieve a more recent image directly !
Option : Access all older versions of notebooks
As an option, you can add a shortcut to all notebook versions with the following command (always from your terminal):
(...):/notebooks# ln -s /notebooks last/__Notebooks__
You should see a “Notebooks” folder in your Jupyter Lab tree :-) Have fun !